X. Représenter des données et les mettre en page
X.1 Représenter des données : différentes méthodes adaptées à différents cas
- Représenter des quantités ou des effectifs : carte en symboles proportionnels
- Représenter des variables relatives à des surfaces : cartes choroplèthes
- Représenter des quantités ou des effectifs : cartes en semis de points
- Connaître la distribution de ses données
Il existe de nombreuses manières de représenter les données. Nous en avons abordées certaines dans les précédentes parties, et nous en verrons quelques unes plus en détail ici. Il en existe beaucoup d'autres !
Le chapitre suivant abordera quant à lui la mise en page proprement dite, dans le module dédié de QGIS, qui permet d'exporter une carte avec légende, titre, échelle...
A partir d'une couche de communes et leur population, nous allons voir différentes manières de visualiser cette population.
Nous ne parlerons pas ici, ou très peu, de sémiologie graphique et du choix du mode de représentation, ce qui a déjà été fait dans de nombreux ouvrages, notamment :
- Sémiologie graphique: Les diagrammes - Les réseaux - Les cartes de Jacques Bertin
- Manuel de cartographie de Nicolas Lambert et Christine Zanin
- Pratiques de la cartographie d'Anne Le Fur
Représenter des quantités ou des effectifs : carte en symboles proportionnels
Les cartes en symbole proportionnels permettent la représentation de quantités ou d'effectifs par des symboles, généralement des cercles. La surface des symboles sera proportionnelle à la quantité ou l'effectif.

Créer une couche de points à partir d'une couche de polygones
Dans QGIS, la visualisation de données sous forme de cercles proportionnels peut se faire directement à partir d'une couche de polygone (c'est alors les centroïdes des polygones qui sont représentés) mais est plus simple à partir d'une couche de points.
A partir de la couche de communes, nous allons créer les centroïdes (barycentres) des communes.
Qu'est-ce que le centroïde d'un polygone ? Il s'agit du centre géométrique de ce polygone. Concrètement, cela correspond au point où une forme en papier du polygone tiendrait en équilibre sur une épingle. Sans entrer dans le détail du calcul des coordonnées d'un centroïde, l'idée est de minimiser la distance au carré de ce centroïde à chacun des sommets du polygone.

Les centroïdes peuvent se situer en-dehors des polygones, comme par exemple dans le cas de la commune de Remoiville dans la Meuse :

Dans notre utilisation, cela nous est égal que le centroïde soit au centre exact du polygone ; par contre, il sera plus lisible qu'il tombe toujours à l'intérieur du polygone. Il existe donc généralement dans les logiciels SIG une variante de l'outil de centroïdes, qui crée des centroïdes parfois imparfaits mais toujours dans les polygones !
C'est la raison pour laquelle nous allons utiliser ici l'outil Point dans la surface plutôt que l'outil Centroïdes.
Ouvrez un nouveau projet QGIS, ajoutez la couche COMMUNE.shp située dans le dossier TutoQGIS_10_representation/donnees.
Dans la barre de recherche de la boîte à outils, tapez par exemple point dans pour trouver plus facilement l'outil point dans la surface (rubrique Géométrie vectorielle) :

Double-cliquez sur cet outil :

- Couche source : choisir la couche COMMUNE
- Point cliquez sur le bouton à droite ..., allez à l'emplacement où vous voulez créer la couche de centroïdes et donnez-lui un nom : communes_centroides
Exécuter... La couche de centroïdes est ajoutée à QGIS : un point a été créé par commune.
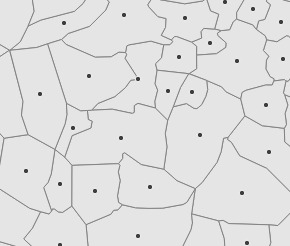
Faire varier la surface de points en fonction d'un champ
Il est ensuite possible de faire varier la surface des centroïdes des communes en fonction d'un champ, ou d'une expression :
Le principe est simple : cet outil lit les valeurs minimum et maximum pour un champ de la table attributaire, et leur fait correspondre une surface minimum et maximum. Les surfaces correspondant aux valeurs intermédiaires sont interpolées.
Partie Saisie : cette partie concerne les valeurs de la variable utilisée.
- Source : il s'agit du champ dont les valeurs seront utilisées, ici POPULATION
- Valeurs depuis... à ... : cliquez sur le bouton Actualiser à droite pour lire automatiquement les valeurs minimum et maximum de population, ici 0 et 2190327
Partie Sortie : cette partie concerne la manière dont les valeurs seront représentées.
- Taille depuis... à ... : choisissez ici les surfaces correspondant aux valeurs minimale et maximale. Vous pouvez tester différentes valeurs, le résultat dépendra de l'échelle à laquelle la carte sera lue (France entière, département...)
- Méthode de calcul : choisissez Surface pour faire varier la surface et non le diamètre des cercles
Surface, rayon, Flannery... Pour en savoir plus sur les différentes méthodes
Pourquoi faire varier la surface des cercles et non leur rayon ? Tout simplement parce qu'ainsi les variations de forme vues par l'œil seront proportionnelles aux variations de la variable représentée. En faisant varier le rayon, l'œil verra un écart plus grand entre une valeur moyenne et une valeur élevée qu'entre une valeur faible et une valeur moyenne, même si la différence est la même.
La méthode de Flannery est une technique utilisée pour compenser le fait que, même si l'œil lit mieux les variations de surface que de taille, il ne les interprète cependant pas toujours exactement. Même si cette méthode est intéressante, étant donné que la méthode la plus utilisée en cartographie est de faire varier la surface, il n'est pas forcément recommandé de l'utiliser, à moins de bien le préciser sur votre carte.
La méthode exponentielle permet de surreprésenter les valeurs extrêmes (en ajustant l'exposant) et peut être utile à des fins d'exploration.




Si vous ne devez retenir qu'une chose : faites varier la surface de vos cercles, pas leur rayon ! Cela permettra une lecture plus juste du phénomène que vous représentez.
Les plus petits devant ! Modifier l'ordre d'affichage des symboles
Comme vous l'avez peut-être remarqué, QGIS affiche les cercles dans l'ordre de la table ; il peut donc arriver que de petits cercles soient masqués par de plus gros cercles.
Nous allons voir ici comment afficher les cercles par ordre de population, les plus faibles populations par-dessus.


Dans les propriétés de la couche communes_centroides, Symbologie, tout en bas de la fenêtre, cliquez sur Rendu de couche :

Cochez la case Contrôle de l'ordre de rendu des entités et cliquez sur le bouton tout à droite :

Choisissez le champ POPULATION et l'ordre Descendant : ainsi, les cercles seront dessinés du plus peuplé au moins peuplé.

C'est mieux avec la légende
QGIS gère normalement les légendes pour les différents types de représentation, mais les cartes en cercles proportionnels présentent un cas particulier où nous devrons nous-même créer la légende.
Cette fonctionnalité a été rajoutée récemment, ce qui illustre bien le fait que les logiciels SIG ne sont pas initialement pensés comme des logiciels de cartographie (mais ils ont aujourd'hui tellement de possibilité en ce sens que ce serait dommage de se priver !).
Ouvrez la fenêtre des propriétés, rubrique Symbologie, et cliquez en bas à droite sur Avancé pour choisir Légende pour la Taille définie par des données :

Sous cet intitulé un peu obscur se cache une légende paramétrable pour notre carte en cercles proportionnels :

Dans la partie gauche, on peut spécifier les différents paramètres, un aperçu est mis à jour automatiquement dans la partie droite.
- Par défaut, la légende n'est pas activée. Nous allons choisir ici le mode Légende repliée, où les cercles sont superposés. Dans le mode Eléments de légende séparés, les cercles sont au-dessous les uns des autres, mais se retrouvent souvent tronqués
- On peut donner un titre à la légende, par exemple Population, par défaut il s'agit du nom de la couche
- Cochez la case Taille manuelle des classes pour définir vous-même quelles valeurs comportera la légende
- Cliquez ensuite sur le bouton + pour ajouter ces valeurs. On recommande généralement de mettre les valeurs minimales et maximales, ainsi qu'une ou deux valeurs intermédiaires. Ici, la valeur minimale étant de 1, elle n'est pas montrée. Notez que vous pouvez choisir quelle sera la valeur affichée dans la légende en modifiant l'étiquette !
Cliquer ensuite sur OK, fermez la fenêtre des propriétés. La légende est visible dans la liste des couches, et pourra également être affichée dans une mise en page.
Représenter des variables relatives à des surfaces : cartes choroplèthes
Une carte choroplèthe est une carte en aplats de couleurs. Les régions sont colorées selon une mesure statistique telle que la densité de population ou le revenu par habitant. Ce type de carte ne peut donc être utilisé pour représenter des quantités ou des effectifs. Les variables continues doivent être discrétisées pour produire des classes.

Créer un champ de densité de population
La première étape consistera pour nous à créer un champ densité de population, rempli en fonction de la population et de la surface.
Ouvrez la table attributaire de COMMUNE, passez en mode édition et ouvrez la calculatrice de champ.
Calculez dans un nouveau champ nommé densite de type décimal la densité de population en nombre d'habitants par km².
On peut utiliser $area pour calculer la surface. Les unités de la couche étant des mètres (couche projetée en Lambert 93), il faut diviser $area par 1 000 000 pour obtenir des km2.
Au final, la formule est donc : "POPULATION" / ($area / 1000000)
Quittez le mode édition. Vérifiez le contenu du champ densite.

Faire varier la couleur des communes en fonction du champ densité
Maintenant que ce champ est créé et à jour, il est possible de faire varier la couleur des communes en fonction de la densité.
Pour faire varier la couleur des communes en fonction de la densité :
Propriétés de la couche COMMUNE → rubrique Symbologie

- Sélectionnez le style Gradué pour discrétiser les valeurs
- Choisissez la colonne densite créée précédemment (notez que l'on pourrait aussi cliquer sur le bouton Expression pour calculer ici la densité, sans créer de nouveau champ)
- Choisissez éventuellement une palette de couleur
- Sélectionnez un mode de discrétisation (quantile, intervalles égaux, Jenks) et un nombre de classes
- Cliquez sur Classer pour voir apparaître les classes avec les couleurs qui leur sont attribuées
Appliquez ensuite les changements. Vous pouvez tester différents modes de discrétisation et nombres de classes.
Pour voir l'effectif de chaque classe, clic droit sur le nom de la couche →
Afficher le nombre d'entités
 (les nombres peuvent mettre un peu de temps à s'afficher avec une couche un peu lourde comme ici).
(les nombres peuvent mettre un peu de temps à s'afficher avec une couche un peu lourde comme ici).
Pour un meilleur rendu, vous pouvez supprimer les bordures des communes en cliquant sur le symbole puis sur Remplissage simple → Style de trait → Pas de ligne.


Toutefois, même ainsi, les limites restent un peu visibles. Pour ne vraiment plus les voir, il faut rendre visibles ces limites avec une épaisseur fine et leur donner la même couleur que la couleur de remplissage.

Représenter des quantités ou des effectifs : cartes en semis de points
Une carte en semis de points permet, à partir d'un maillage surfacique, de représenter des quantités ou effectifs par des points placés aléatoirement au sein de chaque polygone. Le nombre de ces points est proportionnel à la quantité ou l'effectif lié au polygone.

Ici, nous allons créer ces points aléatoires en fonction du champ POPULATION. On pourrait créer un point par personne, mais le temps de création de la couche de points serait très long, et le résultat serait peu lisible. Nous allons donc créer un point pour 100 personnes.
Il faudra donc diviser la population par 100, et arrondir le résultat à l'entier le plus proche, puisqu'on ne peut créer 1,2 points.
Pour créer les points aléatoires :
Boîte à outils → Création de vecteurs → Points aléatoires à l'intérieur des polygones
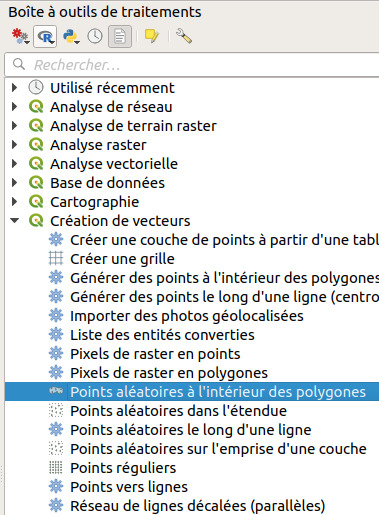

- Couche source : COMMUNE
- Stratégie d'échantillonnage : Nombre de points, pour créer un nombre de points directement proportionnel à la population
- Comptage de points : cliquez sur le bouton à droite, choisissez éditer et tapez l'expression suivante : round("POPULATION"/100), pour diviser la population par 100 et arrondir le résultat pour obtenir un nombre entier
- Laissez les autres paramètres par défaut, pour créer une couche temporaire
- Exécuter, patientez, l'opération est un peu longue... et fermez la fenêtre une fois terminé.
Ajustez le style de la couche, par exemple à l'échelle du pays :


Connaître la distribution de ses données
Il peut être utile pour mieux comprendre et représenter ses données de connaître leur distribution, par exemple avec un histogramme de fréquence. Ceci peut aider notamment à définir des classes pour une discrétisation.
Il est plus logique de faire cette étape avant de choisir un mode de représentation ; néanmoins, parce-qu'il est plus simple de l'aborder en sachant déjà discrétiser des données dans QGIS, cette partie arrive en fin de chapitre.
Nous allons voir 2 méthodes, une directement dans la fenêtre des propriétés de la couche, et l'autre avec l'extension Plotly.
Ici, nous allons prendre l'exemple de la densité de population pour les communes de France métropolitaine.
Si ce n'est pas déjà fait, ajoutez à votre projet la couche COMMUNE.shp située dans le dossier TutoQGIS_10_representation/donnees.
Histogramme simple
Il existe une méthode simple directement inclue dans QGIS pour avoir un aperçu de la distribution de vos données.
Ouvrez les propriétés de la couche de communes, et choisissez le mode gradué pour le champ densité créé précédemment avec une discrétisation par exemple par quantiles.
Cliquez ensuite sur l'onglet Histogramme (toujours dans la rubrique symbologie) puis sur Charger les valeurs :

On ne voit pas grand chose... L'axe des x est créé en fonction des valeurs minimales et maximales, et la plupart des communes ayant une densité inférieure à 1000 habitants / km², elles ne sont pas visibles ici.
Les axes ne sont pas paramétrables et il n'est pas possible de zoomer, ce qui est une limite importante de cet outil. Testons néanmoins pour un jeu de données ne présentant pas de valeur maximale extrême, par exemple pour les communes de densité inférieure à 300 habitants/km².
Pour cela, nous allons filtrer les données, ce qui ne modifie pas la couche elle-même.
Toujours dans la fenêtre des propriétés, rendez-vous dans l'onglet Source et cliquez sur le bouton Constructeur de requête tout en bas de la fenêtre.
Filtrez uniquement les communes de densité < 300 habitants/km² avec la requête "densite" < 300. Cliquez ensuite sur OK.
Retournez dans la rubrique Symbologie, onglet Classes et cliquez sur le bouton Classer pour mettre à jour les classes. Dans l'onglet Histogramme, cliquez sur Charger les valeurs pour mettre à jour l'histogramme.

On y voit plus clair ! Au passage, profitez-en pour cocher les cases moyenne et écart-type. Et vous pouvez ainsi vous rendre compte de l'intérêt principal de cet histogramme : les couleurs sont celles de la discrétisation choisie, et il est possible de modifier les bornes des classes directement dans l'histogramme.
Testez-le en faisant glisser un des traits correspondant à une borne. En cliquant sur le bouton Appliquer, les changements sont visibles dans la fenêtre de QGIS.
Ceci peut être très utile pour appliquer la méthode des seuils observés : délimiter les classes à la main, en se basant sur les ruptures visibles dans l'histogramme.
N'oubliez pas de supprimer le filtre pour travailler à nouveau sur l'ensemble de vos données.
Histogramme avec l'extension Plotly
Une autre méthode, permettant plus de souplesse au niveau du paramétrage de l'histogramme, mais n'étant pas liée à la discrétisation, consiste à utiliser l'extension Plotly créée par Matteo Ghetta (Faunalia).
Cette extension permet la création de graphiques de différents types (nuages de points, boîtes à moustaches, histogramme...) à partir des données chargées dans QGIS. Nous ne verrons pas ici toutes les fonctionnalités liées à cette extension, mais vous aurez une petite entrevue de ses riches possibilités !
Il faut tout d'abord installer l'extension : menu Extension → Installer/Gérer les extensions, tapez plotly dans la barre de recherche et cliquez sur Installer l'extension.
![]() Plotly est ensuite accessible via le menu Extension → DataPlotly ou bien en cliquant sur son icône.
Plotly est ensuite accessible via le menu Extension → DataPlotly ou bien en cliquant sur son icône.
Un nouveau panneau appraît : il peut être nécessaire de l'agrandir un peu.
Pour affficher un histogramme de fréquence de la densité de population :

- Choisissez le type Histogram
- Les données à représenter proviennent de la couche COMMUNE...
- ...et de son champ densite
- Cliquez ensuite sur le bouton Créer le graphique tout en bas :

La barre d'outils en haut à droite permet de zoomer, dézoomer etc. dans le graphique.
Tout est ensuite paramétrable, ou presque, notamment ici :

Ou là :

Pour appliquer les changements, il faut cliquer sur Mettre à jour le graphique en bas de la fenêtre.
Par exemple en diminuant la taille des barres et en zoomant :

N'hésitez pas à tester les différents paramètres !
En-dessous du graphique, il y a 2 boutons pour l'exporter au format HTML (interactif) ou PNG (image).
En conclusion de ce chapitre, nous avons vu ici trois manières de représenter une même donnée : la population des communes. Il en existe beaucoup d'autres !
Dans le chapitre suivant, nous aborderons la mise en page de cartes afin par exemple de pouvoir les intégrer dans un article : ajout d'un titre, d'une légende... et export au format image ou vectoriel. L'export au format vectoriel vous permettra de retravailler la carte dans un logiciel de dessin vectoriel.
chapitre précédent chapitre suivant
haut de page



